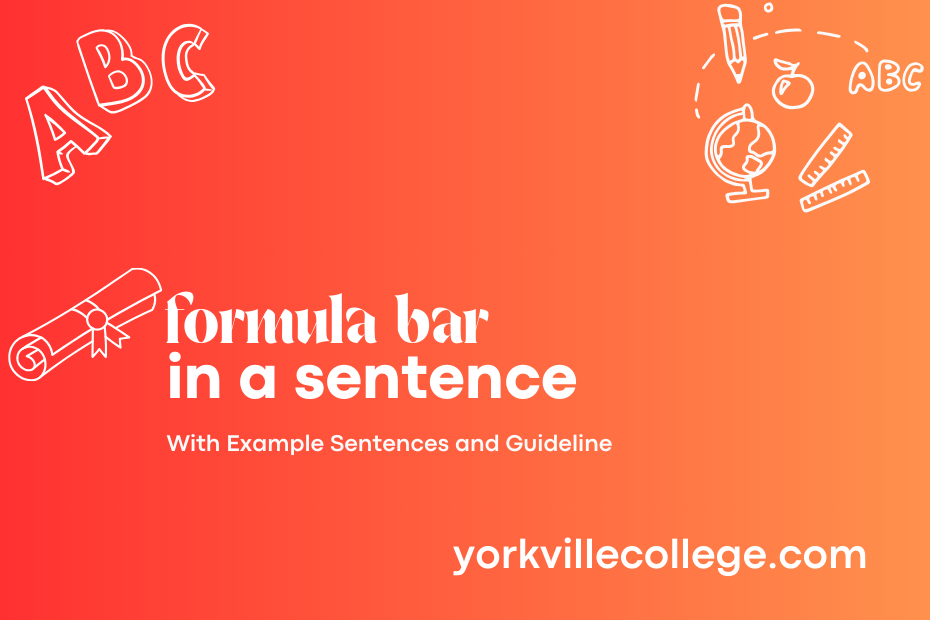
Are you looking to enhance your Excel skills and work more efficiently with formulas? In this article, we will explore the concept of the Formula Bar in Excel. The Formula Bar, located above the worksheet in Excel, is where you can view and edit the contents of a cell. It is a powerful tool that allows you to create and manipulate formulas for data analysis and mathematical calculations.
Mastering the use of the Formula Bar can greatly improve your productivity and accuracy when working with Excel spreadsheets. By entering formulas directly into the Formula Bar, you can perform complex calculations with ease. Additionally, the Formula Bar provides a clear and organized view of the formulas used in your spreadsheet, making it easier to troubleshoot and audit your data.
Throughout this article, we will provide various examples of sentences made with the word “example sentence with Formula Bar”. These examples will showcase how the Formula Bar can be utilized to input, edit, and evaluate formulas in Excel. By familiarizing yourself with the Formula Bar, you can unlock the full potential of Excel for your data analysis needs.
Learn To Use Formula Bar In A Sentence With These Examples
- Have you ever used the Formula Bar in Excel to input complex calculations?
- Can you explain the purpose of the Formula Bar in spreadsheet software?
- Please show me how to access the Formula Bar in Google Sheets.
- What happens if you accidentally delete a formula from the Formula Bar?
- Is it possible to edit multiple cells at once using the Formula Bar?
- Why is the Formula Bar an essential tool for businesses that rely on data analysis?
- Do you prefer using keyboard shortcuts to navigate the Formula Bar?
- How does the Formula Bar make it easier to spot errors in calculations?
- Could you demonstrate how to hide the Formula Bar in Microsoft Excel?
- Is there a specific character limit for formulas entered in the Formula Bar?
- Why do financial analysts spend so much time crafting formulas in the Formula Bar?
- Can you customize the appearance of the Formula Bar in spreadsheet applications?
- What are some common mistakes people make when using the Formula Bar for data entry?
- Show me how the Formula Bar can help automate repetitive calculations in business spreadsheets.
- Have you ever encountered a situation where the Formula Bar unexpectedly displayed an error message?
- How do you ensure the accuracy of calculations entered in the Formula Bar?
- Could you provide some tips on improving efficiency when working with the Formula Bar?
- Is there a way to lock the Formula Bar to prevent accidental changes to formulas?
- What are the benefits of using the Formula Bar for creating functions in Excel?
- Does the Formula Bar have a feature that allows you to search for specific formulas within a spreadsheet?
- How do you enable the autocomplete function in the Formula Bar?
- What precautions should you take to safeguard sensitive formulas stored in the Formula Bar?
- Show me how to format text within the Formula Bar for better readability.
- Why is it important to double-check formulas before hitting enter in the Formula Bar?
- Can you recommend any resources for mastering advanced functions in the Formula Bar?
- Is there a way to revert to a previously saved version of a formula entered in the Formula Bar?
- Have you encountered any compatibility issues when copying formulas between different Formula Bars?
- How can business owners leverage the Formula Bar to gain insights from large datasets?
- Which industries rely heavily on the Formula Bar for financial analysis and reporting?
- How do you troubleshoot errors that arise from incorrect formula syntax in the Formula Bar?
- What strategies can employees use to collaborate effectively when working on formulas in the Formula Bar?
- Why is it advisable to document complex formulas created in the Formula Bar for future reference?
- Can you provide examples of shortcuts that expedite formula entry in the Formula Bar?
- Is it possible to import formulas from external sources directly into the Formula Bar?
- What security measures should be in place to prevent unauthorized access to sensitive data stored in the Formula Bar?
- How do you differentiate between absolute and relative references within formulas entered in the Formula Bar?
- Do you think the Formula Bar interface could be improved for better user experience?
- In what ways does the Formula Bar contribute to making informed business decisions based on data analysis?
- Could you share any best practices for organizing and managing formulas in the Formula Bar?
- Have you ever encountered a situation where the Formula Bar froze while inputting a complex formula?
- How does the Formula Bar aid in ensuring consistency and accuracy in financial reports?
- Is there a way to protect certain cells from being altered through formulas entered in the Formula Bar?
- What role does the Formula Bar play in generating forecasts and projections for business strategies?
- Could you explain the significance of using named ranges within formulas in the Formula Bar?
- How do you help team members who are struggling to grasp the concepts of the Formula Bar in spreadsheet applications?
- When sharing spreadsheets with collaborators, do you prefer to display or hide the Formula Bar?
- What steps can be taken to optimize the performance of the Formula Bar when working with large datasets?
- Can you provide examples of scenarios where the Formula Bar can be automated for increased productivity?
- Why is it important to regularly update and audit formulas stored in the Formula Bar for accuracy?
- Have you ever utilized the Formula Bar as a teaching tool to educate colleagues on advanced spreadsheet functions?
How To Use Formula Bar in a Sentence? Quick Tips
So, you’ve mastered the basics of Excel and can navigate through spreadsheets like a pro. But have you truly tamed the formidable Formula Bar? This unassuming yet powerful tool holds the key to unlocking the full potential of Excel. Buckle up, because we’re about to take a deep dive into the dos and don’ts of using the Formula Bar.
Tips for Using Formula Bar In Sentence Properly
When it comes to using the Formula Bar effectively, simplicity is key. Keep your formulas concise and easy to understand. Remember, clarity trumps complexity. Break down complex formulas into smaller parts and use cell references to make your formulas dynamic. Utilize functions such as SUM, AVERAGE, and IF to streamline your calculations. And don’t forget to double-check your formulas before hitting enter to avoid any silly errors.
Keep It Simple and Clear
The Formula Bar is not the place to show off your complex formula wizardry. Keep your formulas simple and easy to follow. Your future self will thank you when you need to revisit and troubleshoot the spreadsheet.
Dynamic Formulas with Cell References
Make your formulas dynamic by using cell references instead of hardcoded values. This allows you to easily update and manipulate data without having to rewrite the entire formula.
Utilize Functions Wisely
Excel offers a wide range of functions to help you perform complex calculations with ease. Familiarize yourself with commonly used functions like SUM, AVERAGE, and IF to become a formula ninja.
Common Mistakes to Avoid
Now, let’s address the elephant in the room – common Formula Bar blunders. From forgetting to use proper syntax to creating circular references, these mistakes can trip up even the most seasoned Excel users. Stay ahead of the curve by steering clear of these pitfalls.
Watch Out for Syntax Errors
One misplaced comma or bracket can turn your formula into a hot mess. Always double-check your syntax to ensure that your formula is error-free.
Avoid Circular References
Circular references occur when a formula refers back to its own cell, creating a never-ending loop of calculations. Excel won’t be able to handle this infinite recursion, so steer clear of circular references at all costs.
Examples of Different Contexts
Ready to put your newfound Formula Bar prowess to the test? Let’s walk through some real-world examples to see how formulas can be used in different contexts.
Example 1: Calculating Total Sales
Say you have a spreadsheet with sales data for different products. You can use the SUM function in the Formula Bar to calculate the total sales for the quarter.
Example 2: Applying Conditional Formatting
Want to highlight cells that meet certain criteria? Use the IF function in the Formula Bar to apply conditional formatting based on specific conditions.
Exceptions to the Rules
While Excel follows strict rules when it comes to formulas, there are always exceptions to keep you on your toes. Here are a few instances where you might need to bend the rules a bit.
Special Characters in Formulas
Sometimes, you may need to include special characters like ampersands (&) or asterisks (*) in your formulas. Make sure to use quotation marks around these characters to avoid syntax errors.
Array Formulas
Array formulas allow you to perform calculations on multiple cells at once. Mastering array formulas can significantly streamline your workflow and save you time and energy.
Now that you’re armed with the knowledge to wield the Formula Bar like a pro, it’s time to put your skills to the test. Open up Excel, create a sample spreadsheet, and start experimenting with different formulas. The more you practice, the more confident you’ll become in using the Formula Bar to tackle any Excel challenge that comes your way.
Quiz Time!
-
What is the key to using the Formula Bar effectively?
a) Complexity
b) Simplicity
c) Confusion
d) Clarity -
What is a common mistake to avoid when using the Formula Bar?
a) Circular References
b) Dynamic Formulas
c) Syntax Accuracy
d) Cell References -
How can you make your formulas dynamic?
a) By using hardcoded values
b) By using special characters
c) By using cell references
d) By using array formulas
Drop your answers below and see how well you’ve mastered the art of the Formula Bar!
More Formula Bar Sentence Examples
- How do you navigate the formula bar in Excel?
- Can you show me how to input data into the formula bar?
- Remember to always double-check your entries in the formula bar before finalizing them.
- Could you teach me a shortcut for editing the formula bar?
- Have you ever encountered an error message in the formula bar?
- It is crucial to understand the functions available in the formula bar to maximize efficiency.
- Understanding the formula bar is essential for accurate data analysis.
- Don’t forget to save your work after inputting data into the formula bar.
- Are there any specific tips you can share about using the formula bar effectively?
- The formula bar allows for complex calculations to be entered with ease.
- Avoid making mistakes by carefully examining the entries in the formula bar.
- Have you ever encountered any challenges while using the formula bar?
- Always maintain clarity and precision when inputting data into the formula bar.
- Is there a feature you wish the formula bar had to improve your workflow?
- Can you demonstrate how to customize the settings in the formula bar?
- Incorrect inputs in the formula bar can lead to inaccuracies in your reports.
- I highly recommend familiarizing yourself with the various tools in the formula bar.
- Have you explored all the options available in the formula bar?
- Double-check your data in the formula bar to avoid costly errors.
- How often do you find yourself needing to refer to the formula bar for guidance?
- Understanding the formula bar shortcuts can save you valuable time during data entry.
- Avoid over-complicating your formulas in the formula bar to ensure accuracy.
- Learning to use the formula bar efficiently can significantly boost your productivity.
- Have you ever utilized the copy-paste function in the formula bar?
- Clear communication is key when sharing data entered in the formula bar.
- Are there any specific features you wish were added to the formula bar?
- Remember to review the calculations in the formula bar before presenting your findings.
- Don’t underestimate the power of the formula bar in streamlining your workflow.
- Have you received training on best practices for utilizing the formula bar?
- Avoid distractions while working in the formula bar to maintain focus and accuracy.
In conclusion, the Formula Bar is a crucial tool in programs like Microsoft Excel for entering or editing formulas in cells. It allows users to input complex calculations and functions, making data manipulation more efficient. For instance, a sentence demonstrating its use could be: “By typing “=A1+B1″ in the Formula Bar, the sum of the values in cells A1 and B1 can be calculated and displayed in the selected cell.”
Moreover, the Formula Bar supports various mathematical operations, functions, and cell references, enabling users to perform diverse calculations within a spreadsheet. This feature simplifies data analysis and aids in creating dynamic and interactive sheets. An illustration of this functionality could be: “Utilizing the Formula Bar, users can create formulas like “=SUM(A1:A10)” to calculate the total sum of a range of cells in Excel.”
Overall, mastering the use of the Formula Bar can significantly enhance productivity and accuracy when working with formulas and data in spreadsheet applications. By familiarizing oneself with its capabilities and syntax, users can streamline their workflow and unlock the full potential of spreadsheet software.
