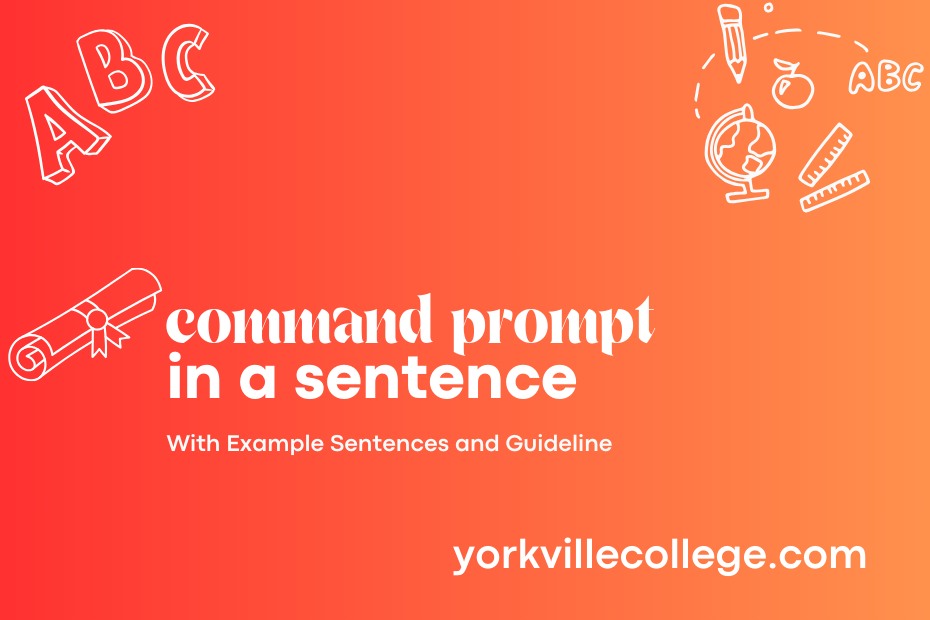
Have you ever wondered how to use command prompt effectively? In this article, we will explore different examples of sentences that showcase the versatility of the command prompt. Command prompt, also known as cmd or Command Line Interface (CLI), is a powerful tool in the Windows operating system that allows users to interact with their computer through text commands.
By learning how to use command prompt, you can perform various tasks efficiently, such as navigating through directories, managing files, and troubleshooting system issues. Whether you are a beginner or an experienced user, mastering the command prompt can greatly enhance your computer skills and productivity.
Throughout this article, we will provide you with a variety of example sentences that demonstrate how command prompt can be used to accomplish different tasks. These examples will help you understand the syntax and functionality of command prompt, empowering you to utilize it confidently in your day-to-day computing activities.
Learn To Use Command Prompt In A Sentence With These Examples
- What actions can be performed at the command prompt in a Unix environment?
- Enter the new product code at the command prompt and press “Enter” to save the changes.
- Could you demonstrate how to access the command prompt on a Mac computer?
- Make sure to always type carefully when entering commands at the command prompt to avoid errors.
- How can we customize the appearance of the command prompt window to increase productivity?
- Follow the instructions displayed on the command prompt to complete the software installation process.
- I need to create a new folder using the command prompt in order to store important documents.
- Have you ever encountered any challenges while working with the command prompt in a Windows operating system?
- Delete the unnecessary files from the system by running a specific command at the command prompt.
- Is it possible to recover a deleted file using a series of commands entered at the command prompt?
- Update the software by typing the corresponding command at the command prompt.
- Never share sensitive information when using the command prompt in a public setting.
- Is there a shortcut to open the command prompt directly from the desktop?
- Adjust the screen resolution through the command prompt to enhance visual clarity.
- Don’t forget to save your work before executing any commands at the command prompt.
- Are there any security measures in place to protect data entered through the command prompt?
- Connect to a remote server by entering the correct IP address at the command prompt.
- How long does it typically take to become proficient in navigating the command prompt efficiently?
- Update the antivirus software regularly by running the appropriate command at the command prompt.
- Is it advisable to change the default settings of the command prompt for better performance?
- Create a backup of important files by using a specific command at the command prompt.
- Can you troubleshoot common issues by following the error messages displayed on the command prompt?
- Install the necessary drivers by entering the appropriate command at the command prompt.
- Avoid making any changes to system settings without proper authorization through the command prompt.
- How can we improve workflow efficiency by utilizing shortcuts within the command prompt?
- Check the system resources by typing a specific command at the command prompt.
- Implement stronger password policies to enhance security when accessing the command prompt.
- Clear the cache memory by running a command at the command prompt to improve system performance.
- Is it possible to create a script that automates repetitive tasks at the command prompt?
- Access the help menu by typing a certain command at the command prompt for guidance.
- Shutdown the system properly using the correct command at the command prompt to prevent data loss.
- Could you share any tips for beginners learning how to navigate the command prompt effectively?
- Encrypt sensitive files before transferring them to another location through the command prompt.
- How can we troubleshoot network connectivity issues using commands in the command prompt?
- Monitor system processes by entering a specific command at the command prompt.
- Can you reinstall a program that is malfunctioning by typing a command at the command prompt?
- Avoid executing unfamiliar commands at the command prompt without verifying their authenticity.
- Set up a recurring task scheduler by using commands at the command prompt for automated processes.
- Is it possible to customize the appearance of the cursor in the command prompt window?
- Backup the database by running a command at the command prompt before making any changes.
- How can we troubleshoot printer connectivity issues using the command prompt?
- Ensure that you have administrative privileges before making any system changes at the command prompt.
- Display a list of all connected devices by entering a specific command at the command prompt.
- Can you create a user account with specific permissions through commands at the command prompt?
- Optimize network settings by adjusting configurations at the command prompt for faster data transfers.
- Is it recommended to set up automatic updates for software using commands at the command prompt?
- Safely eject external storage devices by typing a command at the command prompt before removal.
- How often do you encounter compatibility issues with software when using the command prompt?
- Reboot the system after completing updates at the command prompt for changes to take effect.
- Can you provide a list of the most commonly used commands at the command prompt for daily tasks?
How To Use Command Prompt in a Sentence? Quick Tips
Imagine you have just entered the realm of Command Prompt, feeling like a fearless coding warrior ready to conquer the digital world. But wait! Before you go all ‘hackerman’ on your keyboard, there are a few Command Prompt etiquettes you should master to avoid triggering a cyber meltdown. Here’s your survival guide to wielding the power of Command Prompt like a pro.
Tips for using Command Prompt In Sentence Properly
1. Respect the Command Line
When you step into the Command Prompt arena, remember that it’s a text-based interface. Treat it with the respect it deserves by typing your commands accurately and meticulously. The tiniest typo can lead to chaos in the digital universe.
2. Know Your Commands
It’s like learning the spells in a magical incantation book. Familiarize yourself with basic commands such as cd (change directory), dir (list directory contents), and mkdir (make directory) before attempting more complex commands. Practice makes perfect, young Padawan.
3. Tab Key Is Your Friend
Don’t strain your fingers typing out long directory or file names. Embrace the mighty Tab key to autocomplete commands. It’s a shortcut that even Gandalf would approve of.
Common Mistakes to Avoid
1. Running Unknown Commands
Resist the urge to play mad scientist by running commands you’re not familiar with. Googling a command’s purpose before executing it could save your digital skin from a catastrophic meltdown.
2. Deleting System Files
Deleting system files is like playing Jenga with your computer’s stability. Exercise caution when using commands like del or rmdir to remove files or directories. One wrong move, and you might find yourself in deep digital trouble.
3. Ignoring Syntax
Syntax errors are the mortal enemies of Command Prompt users. A missing space or a wrong character can render your command useless. Always double-check your syntax before hitting Enter.
Examples of Different Contexts
1. Creating a Directory
To create a new directory named ‘School’ on your desktop, type:
mkdir C:UsersYourUsernameDesktopSchool
2. Listing Directory Contents
To view the contents of a directory, type:
dir
This will display all files and folders in the current directory.
Exceptions to the Rules
1. Overwriting Files
If you need to copy a file and overwrite an existing one without confirmation prompts, use the command:
copy /y SourceFile.txt DestinationFolder
The ‘/y’ flag suppresses the confirmation dialog.
2. Recursive Removal
To delete a directory and all its contents in one go, use the command:
rmdir /s DirectoryName
Be cautious with this command as it deletes everything without asking for confirmation.
Now that you’ve armed yourself with the knowledge of Command Prompt etiquette, go forth and conquer your coding quests like a true digital hero!
Quiz Time!
-
What command is used to create a new directory?
- A) rd
- B) makefile
- C) mkdir
- D) cd
-
How can you prevent confirmation prompts when copying files?
- A) /c flag
- B) /n flag
- C) /y flag
- D) /p flag
-
What is the command for deleting a directory and all its contents recursively?
- A) del
- B) rm
- C) rmdir /s
- D) erase
Give it your best shot, brave coder!
More Command Prompt Sentence Examples
- Are you familiar with using the command prompt for programming tasks?
- Could you show me how to open the command prompt on this computer?
- Utilizing the command prompt effectively can greatly enhance your productivity, don’t you agree?
- Before executing any task, ensure you have the necessary permissions in the command prompt.
- Let’s start the troubleshooting process by typing a specific command in the command prompt.
- In the command prompt, type ‘ipconfig’ to check the network settings.
- Why did you choose to use the command prompt over a graphic user interface for this task?
- It’s important not to make any typos when entering commands in the command prompt.
- Remember to run the command prompt as an administrator for certain operations.
- What steps would you take if the command prompt does not respond to your commands?
- Don’t forget to navigate to the correct directory in the command prompt before proceeding.
- Can you demonstrate how to list all files in a directory using the command prompt?
- Executing complex commands in the command prompt requires a deep understanding of the syntax.
- I prefer using the command prompt for batch operations. What about you?
- Avoid running unknown scripts in the command prompt to prevent security risks.
- “Never underestimate the power of the command prompt,” said the seasoned programmer.
- How often do you use the command prompt in your day-to-day work tasks?
- Make sure to double-check the command syntax before pressing enter in the command prompt.
- Command prompt shortcuts can save you a lot of time when performing routine tasks.
- Verifying the integrity of files with checksums is a common practice in the command prompt.
- Can you explain the difference between a command prompt and a terminal?
- To launch a program from the command prompt, simply type its name and press enter.
- It’s better to ask for help than to risk making a mistake in the command prompt.
- Have you ever encountered any unexpected errors while using the command prompt?
- Remember to close the command prompt window after you finish your tasks.
- Experiment with different command-line tools in the command prompt to expand your skill set.
- “Learning to master the command prompt is a valuable asset in the tech industry,” remarked the IT manager.
- Try automating repetitive tasks in the command prompt to streamline your workflow.
- Is there a specific reason why you prefer the command prompt over a graphical user interface?
- Avoid granting unnecessary permissions to the command prompt to minimize security risks.
In conclusion, throughout this article, I have presented several instances of sentences containing the word “command prompt.” These examples showcase the versatility and common usage of command prompts in various contexts, such as computer programming, system troubleshooting, and software development. The command prompt serves as a powerful tool for executing commands and managing tasks on operating systems, making it a fundamental component for both novice users and experienced professionals.
By exploring different scenarios where command prompts are utilized, it becomes evident that mastering the command prompt can significantly enhance one’s efficiency and productivity when interacting with computers and software systems. Whether it involves navigating file directories, managing processes, or executing scripts, familiarity with command prompts can empower individuals to accomplish tasks quickly and effectively. Therefore, understanding how to leverage the command prompt effectively can be a valuable skill for anyone working in the tech industry or seeking to improve their computer literacy.
