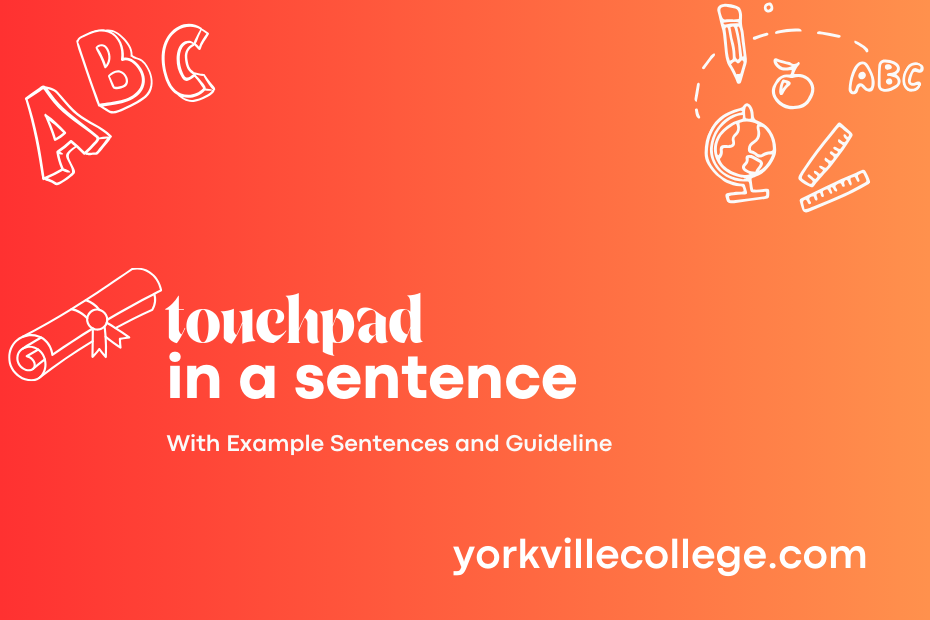
In this article, we will explore the versatility and practicality of incorporating touchpads into different devices and settings. A touchpad is a sensitive surface that translates the user’s touch into commands, commonly found on laptops, smartphones, and other electronic devices. These touch-sensitive pads have revolutionized how we interact with technology, offering a more intuitive and seamless user experience.
Touchpads can be used for a variety of functions, such as navigating through menus, scrolling through webpages, zooming in on images, and performing various other gestures depending on the device and software. They provide a convenient and efficient way to control and interact with devices without the need for additional accessories like a mouse or stylus. The smooth and responsive nature of touchpads makes them a popular choice for users seeking a modern and user-friendly interface.
Throughout this article, we will showcase several examples of sentences that highlight the diverse applications and benefits of touchpads in everyday devices. From laptops to smartphones to digital tablets, touchpads have become an essential component in modern technology, enhancing user experience and simplifying navigation. Stay tuned to discover how touchpads have transformed the way we interact with our devices.
Learn To Use Touchpad In A Sentence With These Examples
- Have you ever used a laptop with a touchpad instead of a mouse?
- Can you please demonstrate how to navigate a spreadsheet using the touchpad?
- Remember to disable the touchpad when using an external mouse for better precision.
- Is the size of the touchpad on your laptop adequate for your daily tasks?
- How can we customize the settings of the touchpad to suit our preferences?
- Have you experienced any difficulties with the touchpad sensitivity?
- Could you troubleshoot why the touchpad is unresponsive?
- Ensure your touchpad is clean and free from dust for optimal performance.
- Why is the touchpad not functioning properly after the latest software update?
- Remember to enable multi-touch gestures on the touchpad for efficient workflow.
- Can the touchpad be replaced easily if it malfunctions?
- Do you find it more convenient to use a touchpad or a traditional mouse for work tasks?
- Adjust the scrolling speed of the touchpad according to your comfort level.
- Is the touchpad on your device prone to accidental clicks?
- Have you explored all the functionalities of the touchpad for improved productivity?
- Avoid placing heavy objects on the touchpad to prevent damage.
- How do you prefer to navigate spreadsheets: using arrow keys or the touchpad?
- Negative impacts of a faulty touchpad can disrupt workflow.
- Implement shortcuts to quickly access features without relying on the touchpad.
- Can you troubleshoot why the touchpad gestures are not working as expected?
- Please refrain from tapping too aggressively on the touchpad to avoid hardware issues.
- Have you disabled tap-to-click on the touchpad to prevent accidental selections?
- Did you know that you can use gestures on the touchpad to switch between applications?
- How can we ensure that the touchpad maintains its responsiveness over time?
- Are there any ergonomic touchpad designs that could potentially improve comfort during extended use?
- Replacing the touchpad may be necessary if the current one is beyond repair.
27.. Why do some laptops have larger touchpad areas than others? - Back up important data regularly to prevent loss in case the touchpad malfunctions.
- Is it possible to calibrate the touchpad for more accurate cursor movements?
- Don’t forget to adjust the touchpad settings to suit your work habits.
- Have you upgraded the touchpad driver to resolve any compatibility issues?
- Is it worth investing in a laptop with a high-quality touchpad for increased efficiency?
- The touchpad offers versatility in navigation compared to a traditional mouse.
- Adjusting the palm detection sensitivity on the touchpad can prevent inadvertent clicks.
- It’s essential to maintain good posture while using the touchpad to avoid strain.
- Can you demonstrate how to pinch-to-zoom using the touchpad for presentations?
- Are there any alternatives to the touchpad for individuals with specific accessibility needs?
- Why is it important to incorporate touchpad shortcuts for faster task completion?
- Avoid excessive moisture exposure to the touchpad to prevent water damage.
- How can we troubleshoot cursor drift issues with the touchpad?
- Are there any security features that can be implemented on the touchpad for data protection?
- Remember to clean the touchpad regularly to maintain its responsiveness.
- Can we utilize the touchpad to streamline repetitive tasks in business operations?
- Why do some users prefer a larger touchpad area for increased precision?
- What are the advantages of using a stylus in conjunction with the touchpad for graphic design tasks?
- Consider investing in a wireless mouse if you find the touchpad cumbersome for certain tasks.
- How do you troubleshoot erratic cursor movements on the touchpad?
- Ensure the touchpad gestures are intuitive for seamless interaction with applications.
- Is there a way to modify the sensitivity of the touchpad for different users?
- Intergrating touchpad shortcuts into your workflow can boost productivity.
How To Use Touchpad in a Sentence? Quick Tips
Are you tired of feeling like your touchpad has a mind of its own, causing you to click on things you didn’t mean to or swipe in the wrong direction? Fear not, dear reader! With the right knowledge and a few handy tips, you can master the art of using the touchpad like a pro.
Tips for using Touchpad In Sentence Properly
1. Adjusting Sensitivity
If you find your touchpad to be too sensitive or not sensitive enough, don’t fret! You can adjust the sensitivity in your device settings. Experiment with different levels until you find one that suits your preferences.
2. Multitouch Gestures
Take advantage of multitouch gestures to navigate your device more efficiently. For example, try using two fingers to scroll, pinch to zoom, or swipe with three fingers to switch between open applications.
3. Avoid Resting Palms
Be mindful of where you place your palms while using the touchpad. Accidental palm touches can lead to frustrating cursor movements or unintended clicks. Try to keep your palms slightly elevated while typing.
Common Mistakes to Avoid
1. Clicking vs. Tapping
Remember, a light tap on the touchpad is equivalent to a single click, while pressing down on the touchpad is a double-click. Avoid confusion by mastering the art of tapping versus clicking.
2. Unintentional Scrolling
If you find yourself unintentionally scrolling while trying to click on something, it may be due to the touchpad sensitivity. Adjust the settings to minimize accidental scrolling movements.
Examples of Different Contexts
1. Browsing the Web
When browsing the web, use two fingers to scroll up and down pages effortlessly. You can also open links in new tabs by right-clicking the link with two fingers or using a three-finger tap.
2. Photo Editing
In photo editing applications, take advantage of pinch-to-zoom to get a closer look at details. Use three fingers to swipe between different editing tools for a seamless workflow.
Exceptions to the Rules
1. Pressure Sensitivity
Some touchpads are equipped with pressure sensitivity, allowing you to vary the input based on how hard you press. Explore this feature in creative applications to enhance your digital art skills.
2. Custom Gestures
Certain devices may support custom touchpad gestures that can be configured to suit your specific needs. Dive into your settings to discover these unique options for a personalized touchpad experience.
Let’s Put Your Knowledge to the Test!
-
How can you adjust touchpad sensitivity to better suit your preferences?
- A) By tapping with one finger
- B) By pressing down firmly on the touchpad
- C) By adjusting settings in your device
- D) By using three fingers to swipe
-
What is the difference between tapping and clicking on a touchpad?
- A) Tapping is equivalent to a single click, while clicking is a double-click
- B) Tapping requires two fingers, while clicking only uses one finger
- C) Tapping scrolls the page, while clicking opens links
- D) There is no difference between tapping and clicking
-
Which gesture can you use to zoom in on details while photo editing?
- A) Swipe with three fingers
- B) Pinch with two fingers
- C) Tap with one finger
- D) Press down firmly with one finger
Think you’ve aced the touchpad challenge? Check your answers below!
Click here to reveal the correct answers.
1. C) By adjusting settings in your device
2. A) Tapping is equivalent to a single click, while clicking is a double-click
3. B) Pinch with two fingers
More Touchpad Sentence Examples
- Touchpad is a common feature on most laptops, isn’t it?
- Can you demonstrate how to disable the touchpad on this computer?
- In a presentation, avoid accidentally touching the touchpad during your speech.
- Let’s discuss the pros and cons of using a touchpad versus a mouse in the workplace.
- Would you like a wireless mouse to complement your laptop’s touchpad?
- Make sure to clean the touchpad regularly to maintain its sensitivity and accuracy.
- Touchpad gestures can greatly enhance your productivity, have you tried using them?
- Is there a shortcut key to toggle the touchpad on and off quickly?
- A malfunctioning touchpad can disrupt your workflow, have you encountered this issue before?
- Let’s draft a policy regarding proper touchpad usage in our office.
- For precision tasks, using a mouse may be more efficient than relying solely on a touchpad, don’t you think?
- Should we invest in ergonomic accessories like wrist rests to support touchpad users?
- The new laptops come equipped with an upgraded touchpad technology, have you tested it out yet?
- It’s essential to calibrate your touchpad settings for optimal performance, have you done this recently?
- Does anyone need assistance troubleshooting their touchpad connectivity issues?
- Placing external objects on the touchpad can cause it to malfunction, remind your colleagues about this guideline.
- Please refrain from using the touchpad when presenting slides to prevent accidental interruptions.
- Sudden jolts or drops can damage the touchpad, are you mindful of how you handle your device?
- Can you suggest any alternative methods for navigating without a touchpad if it stops working?
- Regularly update your touchpad drivers to ensure compatibility with the latest software updates.
- Should we organize a training session on advanced touchpad features for our employees?
- A well-designed touchpad can enhance user experience, have you received positive feedback on ours?
- Touchpad shortcuts can expedite everyday tasks, have you memorized the most useful ones?
- Have you explored the customization options available for your touchpad settings?
- Resist the urge to tap the touchpad too forcefully, as it can lead to premature wear and tear.
- Disabling the touchpad while typing can prevent accidental cursor movements, have you enabled this feature?
- Improper touchpad calibration can result in erratic cursor behavior, are you experiencing any issues with yours?
- Are you aware of the security risks associated with using public computers with unsecured touchpads?
- Have you considered investing in a separate external touchpad for more precise control over your cursor movements?
- Requesting a replacement touchpad from IT should be your next step if the current one is unresponsive.
In conclusion, throughout this article, we have explored different ways to construct sentences using the word “touchpad.” Examples of sentences with this word have been presented to showcase its versatility in written communication. By incorporating the word into various sentence structures, we can effectively convey information and ideas using the touchpad as a focal point in the context. The examples demonstrated how touchpads are integral to modern technology and how their functionalities contribute to daily interactions with devices.
Overall, the range of example sentences featuring the word “touchpad” illustrated its significance in digital interfaces and user experiences. Understanding how to use words like touchpad in different sentences can enhance our writing skills and communication abilities. By mastering the art of constructing sentences with specific words, we can effectively convey our thoughts and concepts with clarity and precision.
